콘텐츠 마케팅 스쿨 스터디 노트 - 프로모션 디자인을 위한 타이틀 디자인2
*cs6 photoshop
네온사인효과

캔버스 사이즈
3000 x 1500 (단위: px)
텍스트가 들어갈 배경이미지를 가져온 후 네온 느낌이 날 수 있도록 색상을 편집한다.
방법은 레이어 패널 하단에 다음과 같은 아이콘을 클릭한 뒤 색조/채도를 클릭한다.
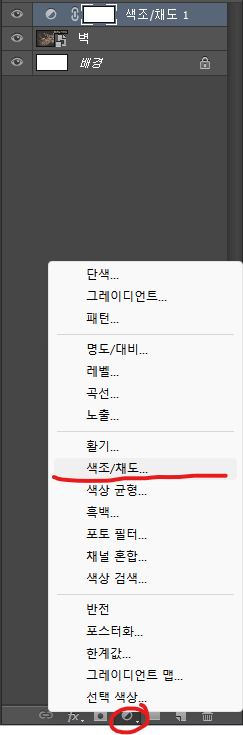
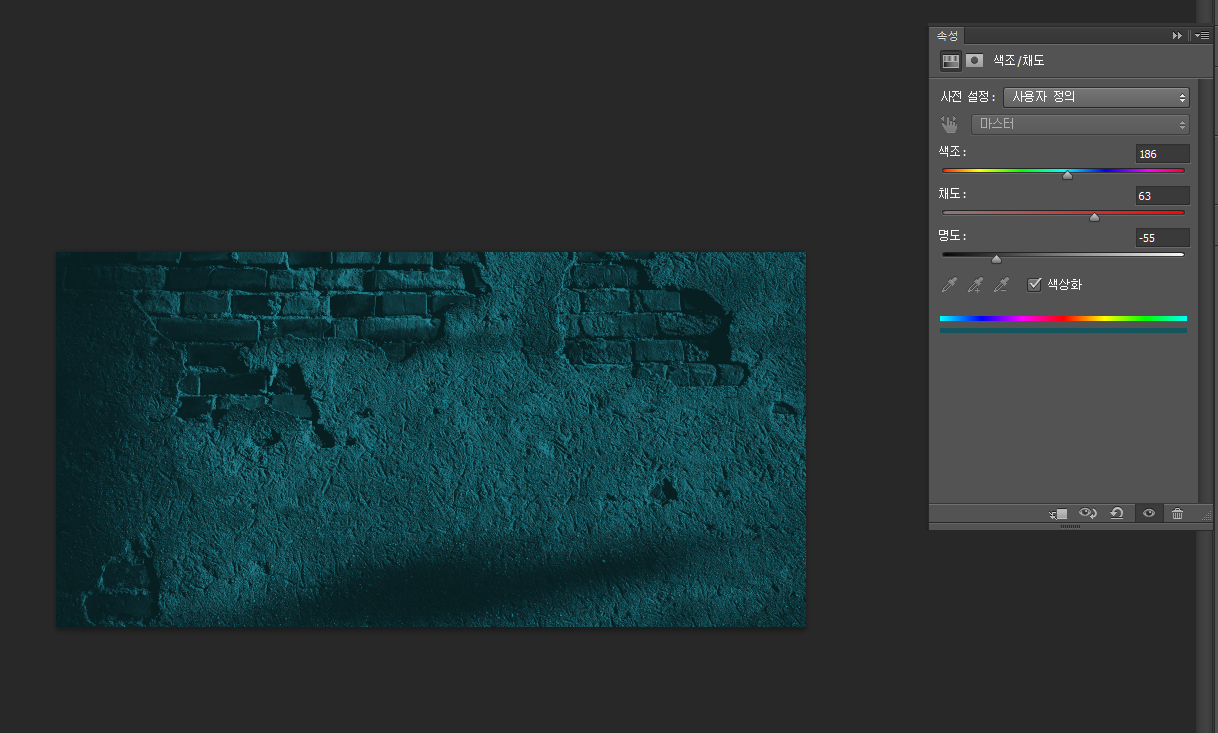
아웃라인의 폰트가 없기 때문에 다른 방법으로 만들었다.
텍스트 입력 후, 레이어 스타일 획을 적용한다.
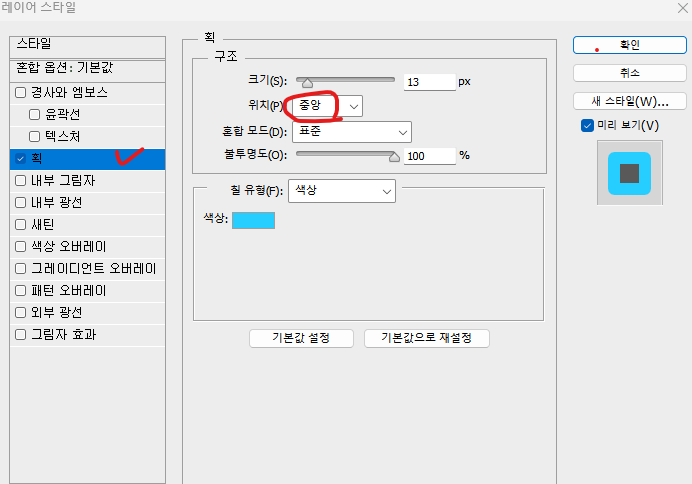
해당 레이어를 클릭하고 칠을 0% 설정하면 레이어 스타일만 빼고 사라진다.
그 후 고급개체로 변환한다.
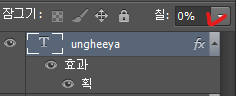

변환된 레이어를 레이어 스타일을 입혀준다.
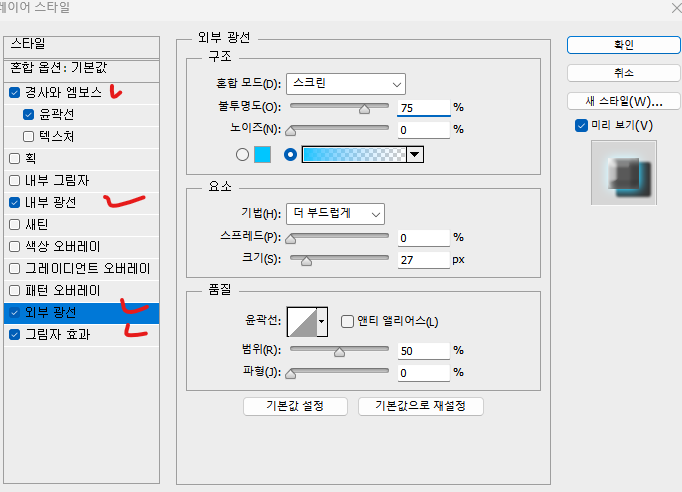

겹쳐지는 텍스트 효과

검은 바탕에다 다음과 같이 문구를 입력한다.
그리고 예제처럼 기울기로 텍스트 모양을 변형한다.
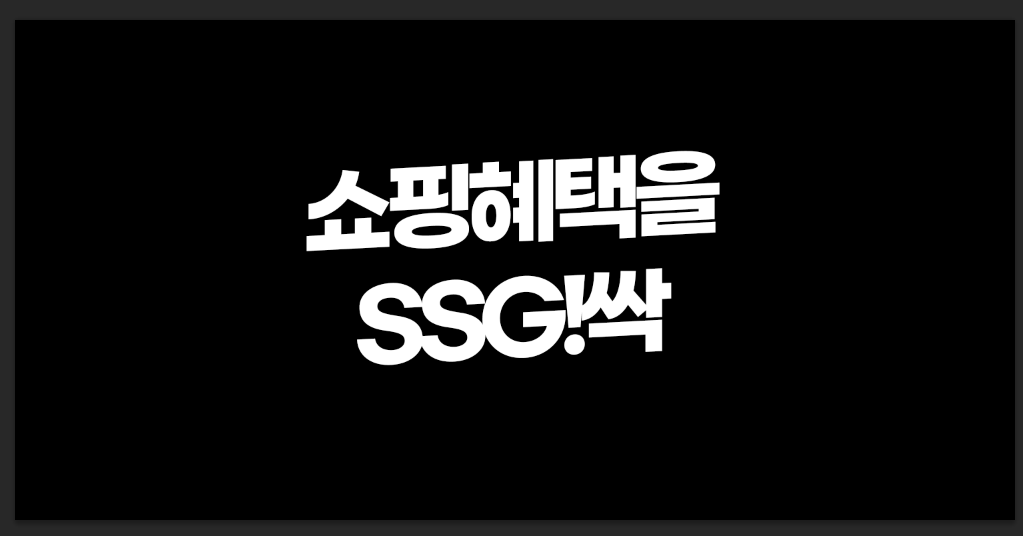
여기서부터 본격 밑작업!
텍스트레이어를 텍스트를 글자 수만큼 복사한 후 하나의 레이어당 한 글자로 만든다.
(이때 잘못 눌러서 발견한? 혹은 기억해 낸 팁인데 레이어를 클릭한 채로 Alt + 방향키⬆️를 누르면 빠르게 레이어를 복사할 수 있다.)
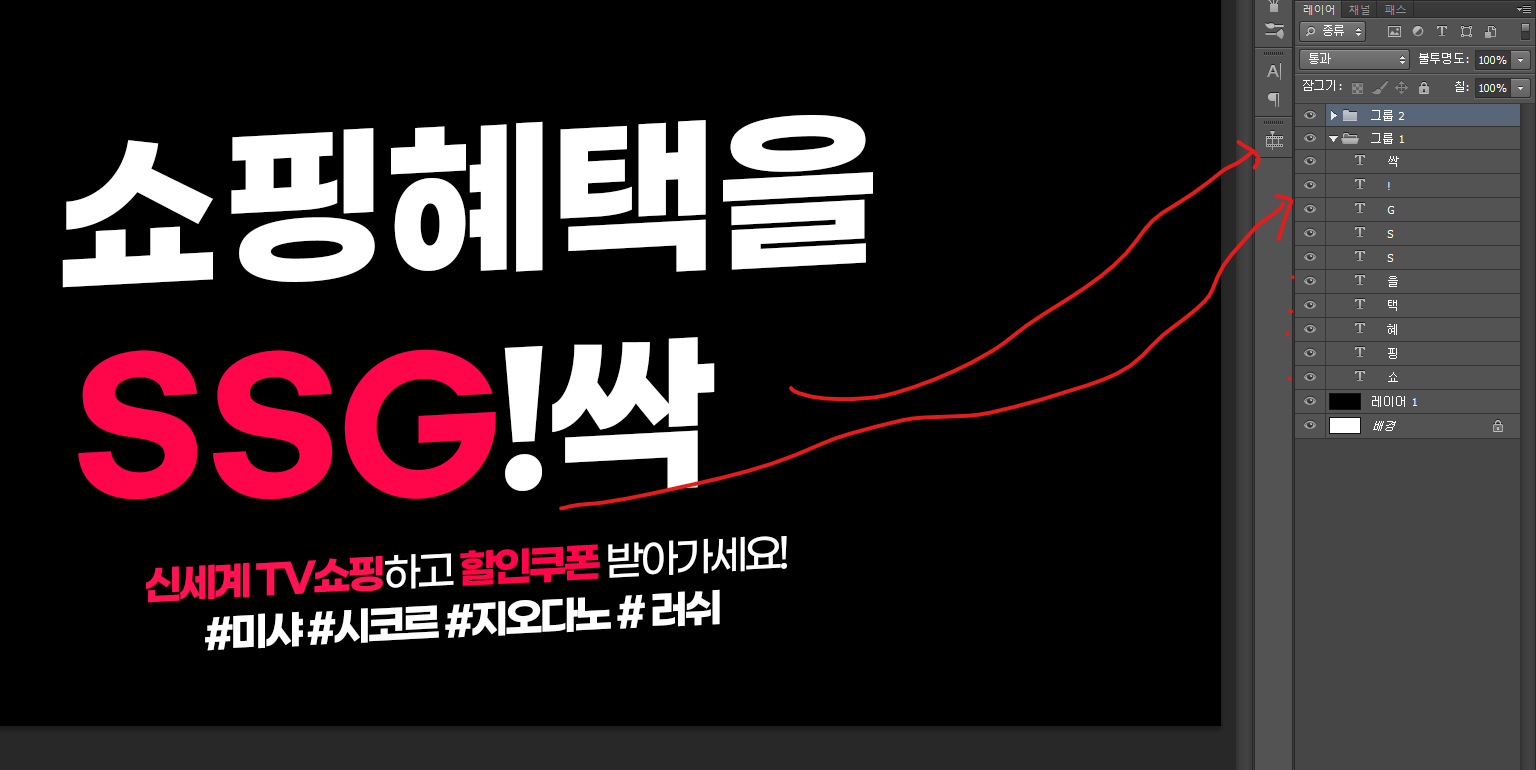
밑작업이 끝났으면 그라디언트칠이 된 모양의 레이어를 생성한다.

방법은 빈레이어를 생성한 후,
선택툴로 네모 영역을 지정하고
그라디언트 툴로 다음과 같은 방향으로 칠을 한다.
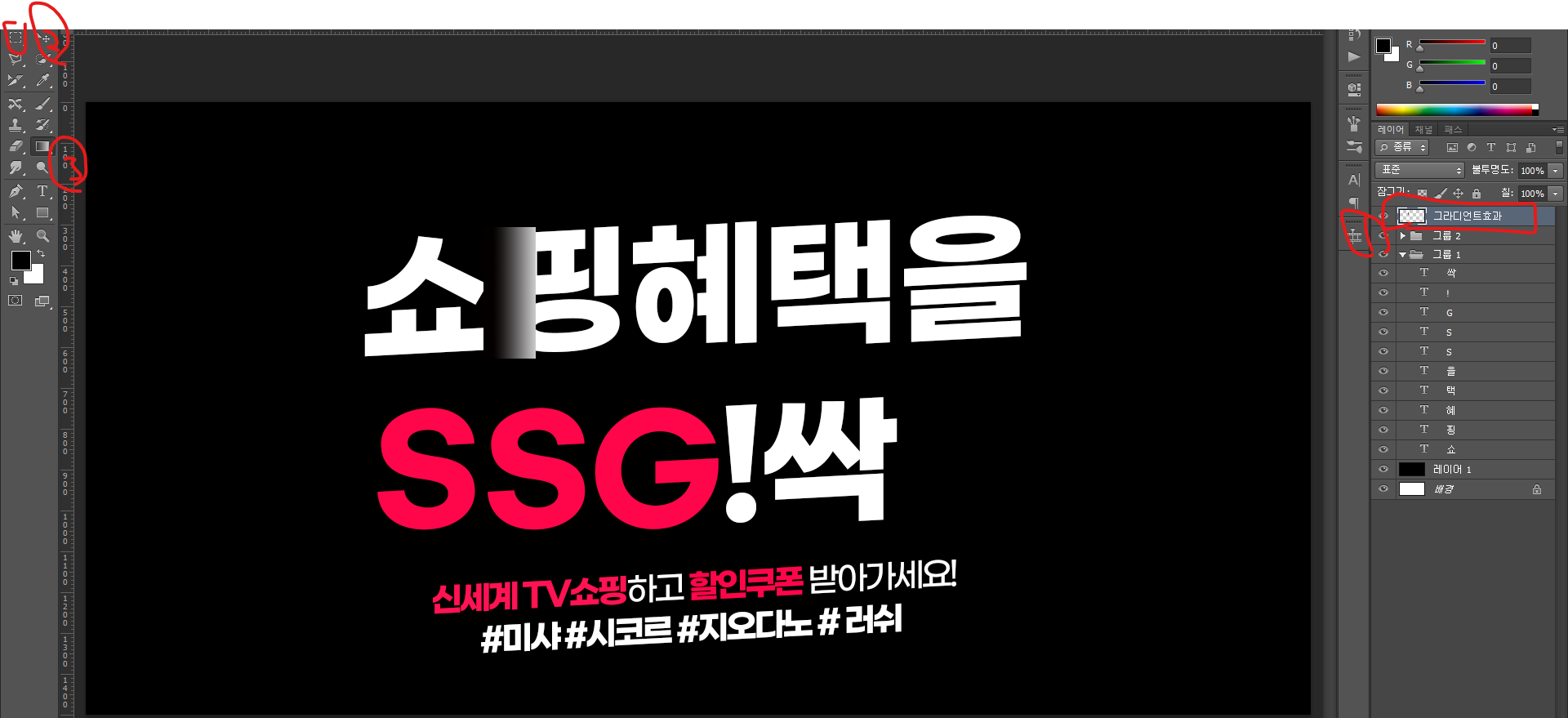
이때 중요한 건 레이어 순서다
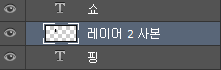

그림자를 받는 텍스트가 아래로 가고 그라디언트는 글자 중간에 와야 한다.

마무리작업으로 원형모양을 만든 후 다음과 같이 레이터 스타일을 입혀준다.
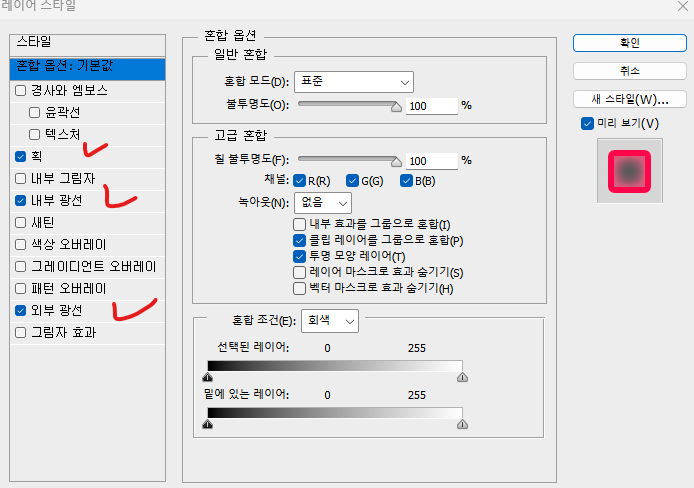
이때 색상은 배경색상
획과 내부광선 외부광선은 메인 색상을 설정하면 네온 효과를 표현할 수 있다.

배경레이어 위에 새로운 레이어를 만들고 윤곽선이 흐린 브러시툴로 콕콕콕 찍어준다
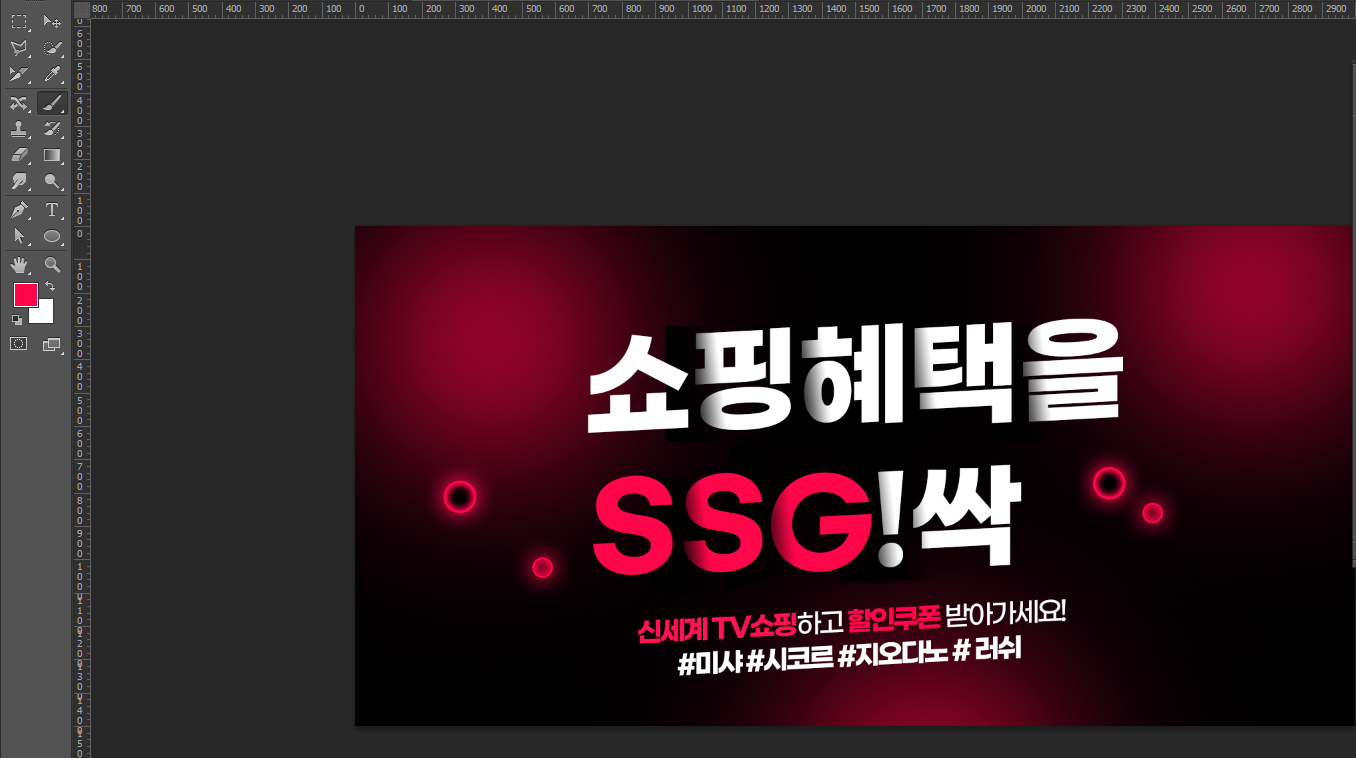
마지막으로 투명도를 낮춘 후 완성!

글러치 효과
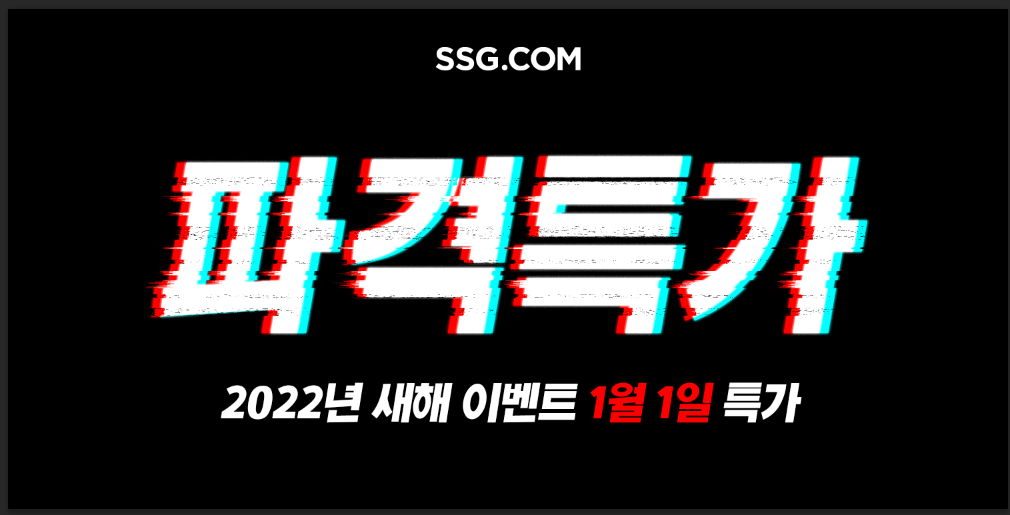
아래와와 같은 배경과 기울기가 적용된 텍스트를 입력한다.
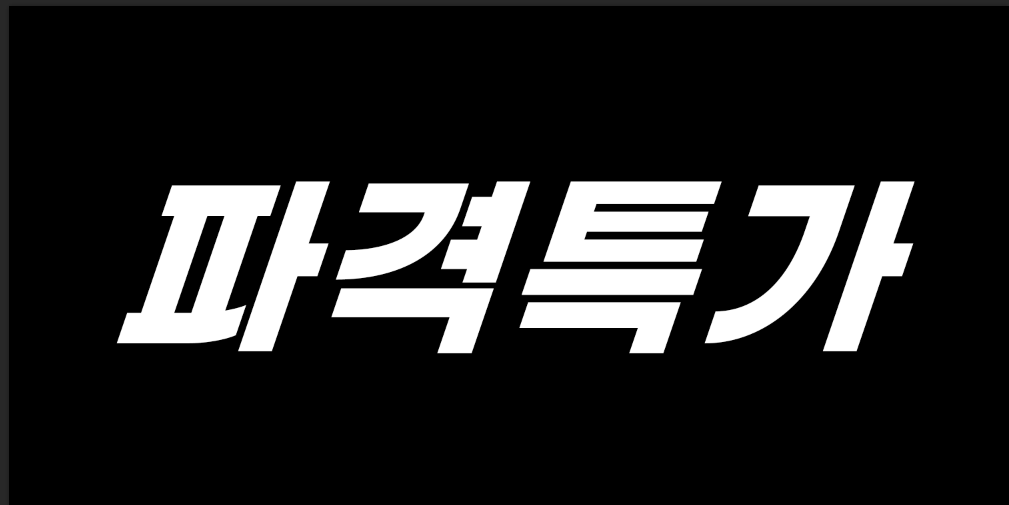
텍스트레이어를 고급객체로 변환한 후
레이어 스타일에 들어가 R색상을 뺀다
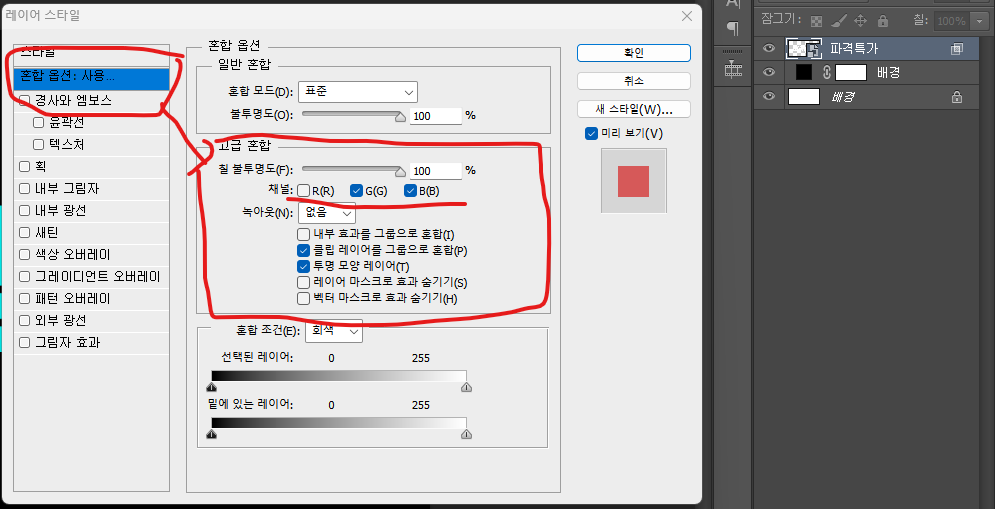

하나 더 복사해서 반대로 R만 체크한다.
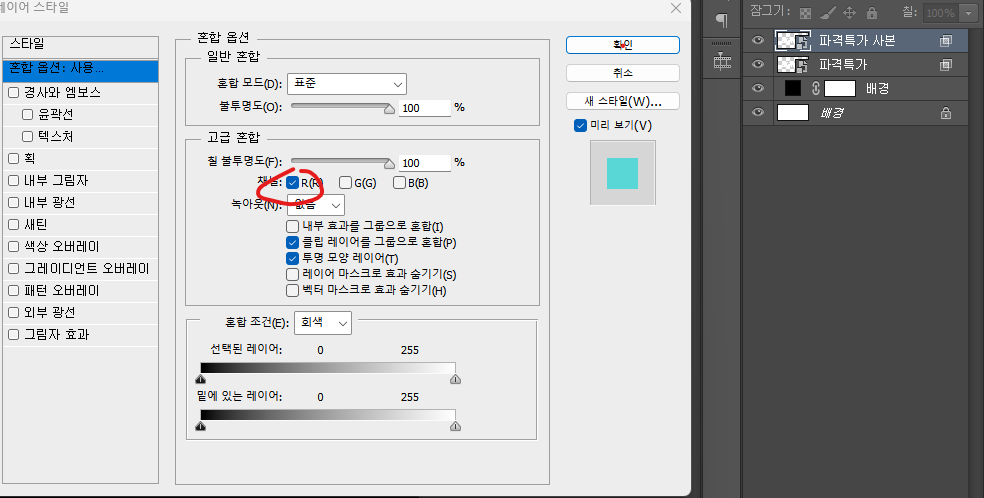
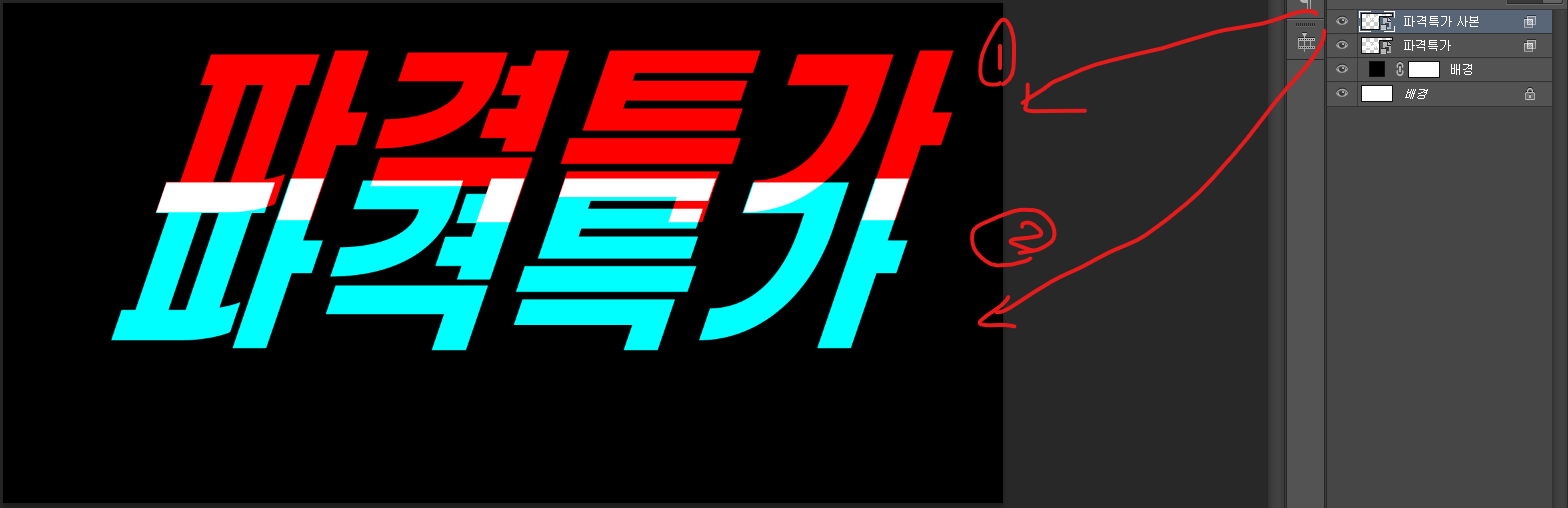
두레이어를 겹친 후 좌우 방향키로 욺직이면 된다.(음표가 들어가야 할거 같은)

다음과 같이 r값만 들어간 레이어와 r값을 뺀 레이를 복사한 수 병합한다.
그리고 병합한 레이어 하나를 더 복사한다.

여기서부턴 감각의 영역..
선택툴로 병합한 레이어에 지정해 준다.
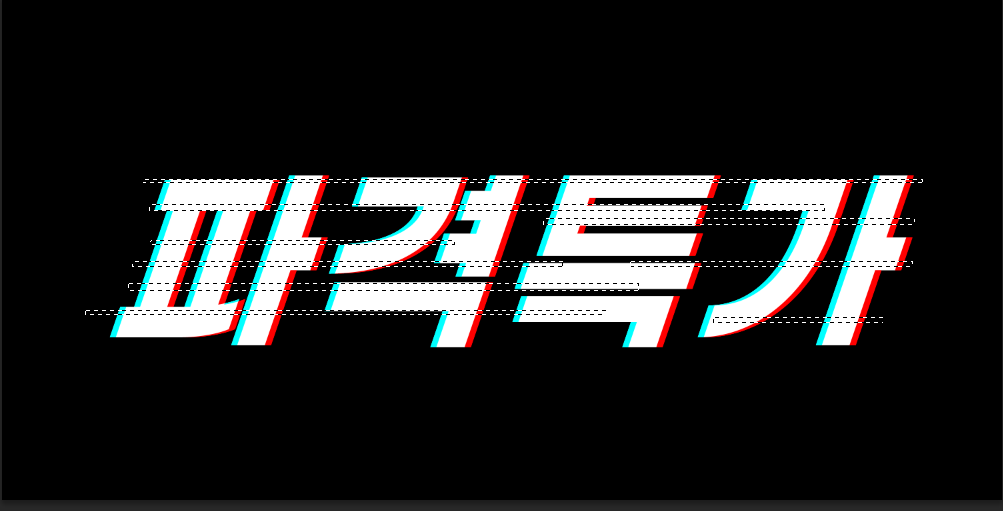
선택툴로 지정한 상태에서 레이어 마스크를 만들고 좌우 방향키로 이동시킨다


나머지 레이어도 똑같이 적용한 후 픽셀화 -> 메조틴트 -> 중간획으로 필터를 입혀준다.

나머지 글자들을 배치하면 끝!

3D효과(일러스트)

배경과 텍스트 오브젝트 하나를 준비하다.
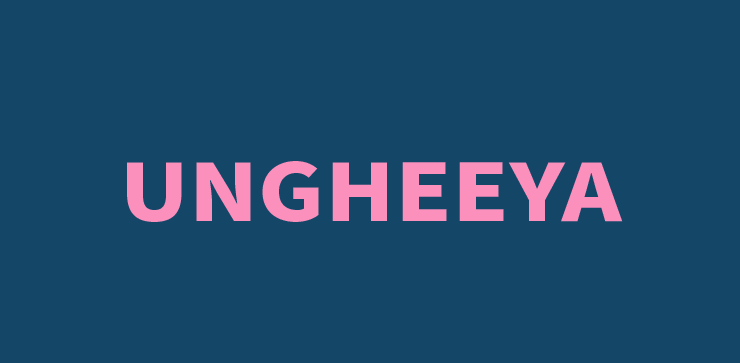
텍스트 오브젝트 변형하기
효과 -> 변형 -> 아래 부채꼴
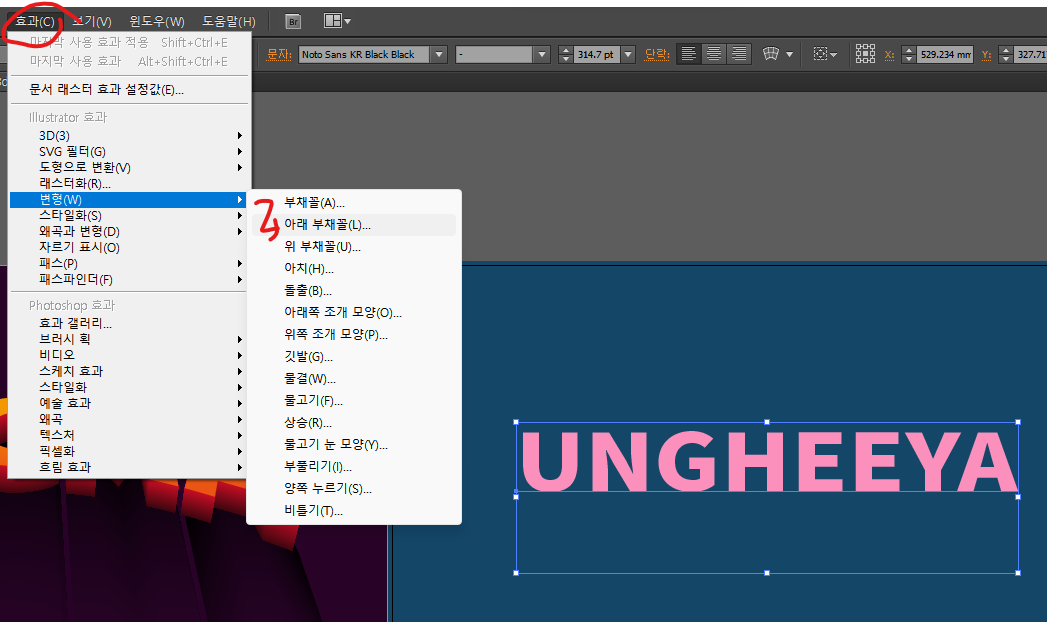
옵션에서 가로방향으로 구부리기 - 값으로 조정하면 아래가 안으로 들어간 모양이 된다.
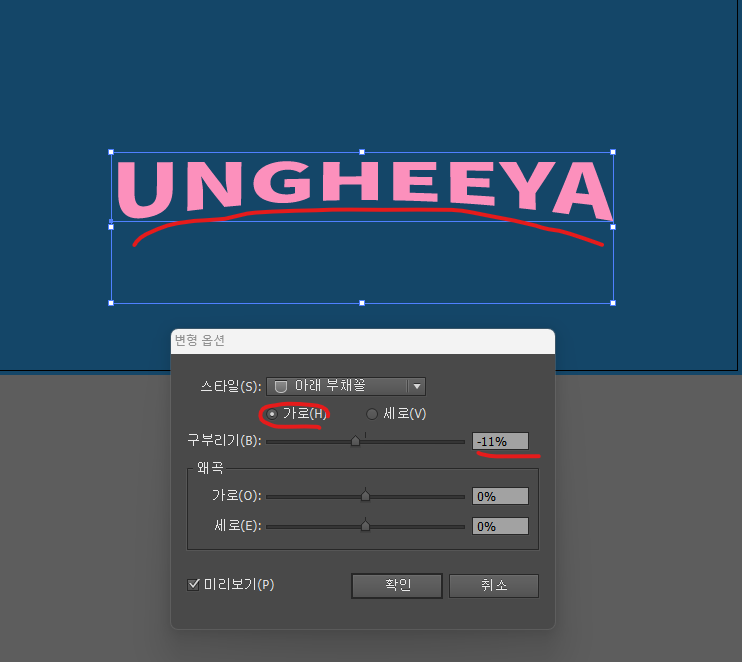
윤관선을 만든 후 자유 변형 도구로 아래모양을 좀 더 넓혀 준다.
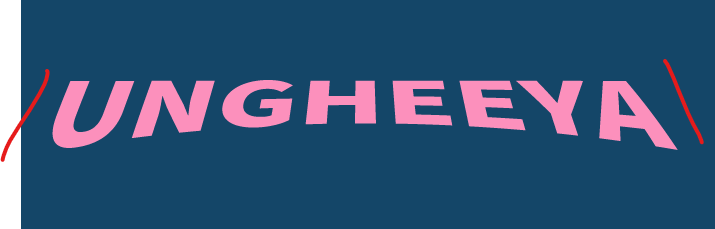
효과 -> 변형 -> 부채꼴
다음과 같이 적용하면 예제 이미지와 같이 윗면도 둥근형태로 변형된다.

그라디언트 칠 적용
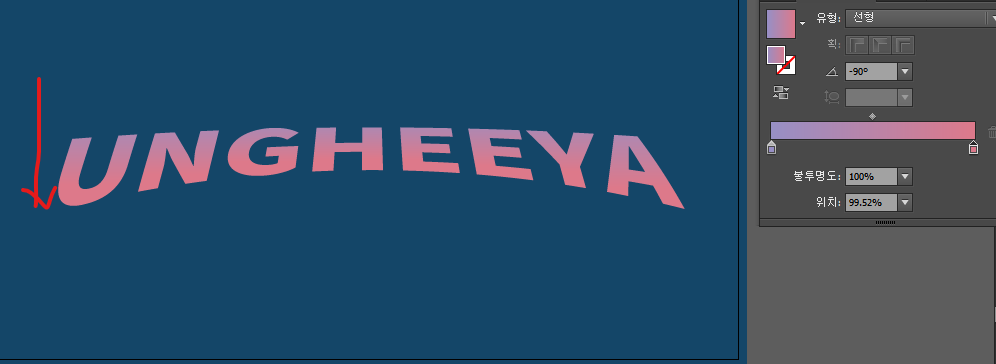
블렌더 적용
텍스트 오브젝트를 복사한 뒤 텍스트 보다 어두운 색상으로 변경한다.
블레더 옵션은 지정된 거리와 4mm 설정하고 블렌더를 적용한다.
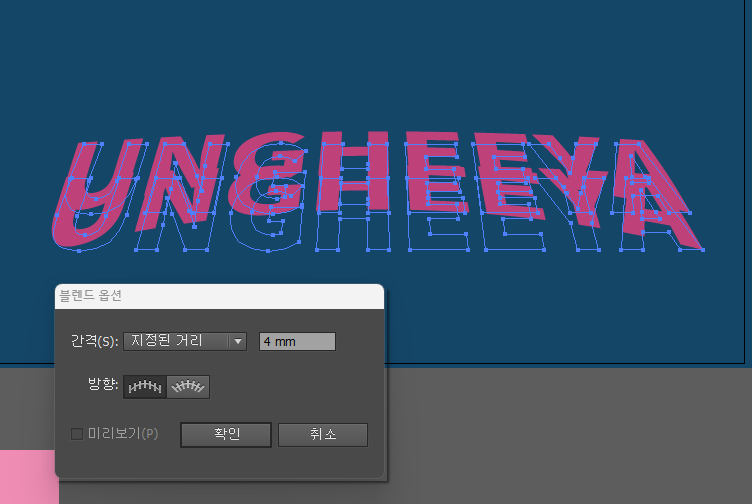

그림자 만들기(블렌더)
이번에는 배경보다 어두운 색상과 흰색의 투명도를 낮춘(0%) 색상으로 두 개를 복사한 후 똑같이 블렌더를 적용한다.


음... 몬가 이상하다 ㅋㅋㅋ

“이 글은 제로베이스 콘텐츠 마케팅 스쿨의 강의 자료 일부를 발췌하여 작성되었습니다.”